Se você é como eu, e tem muitos e-mails importantes no seu gmail, mas não confia totalmente no Google, talvez você não queria perder todas as suas mensagens. Esse pequeno artigo vai explicar como baixar seus e-mails do Gmail por linha de comando.
Lembre de, antes de começar, ir nas configurações do Gmail, depois em Encaminhamento e POP/IMAP e ativar a opção Ativar POP para todos os e-mails (mesmo os que já foram baixados).
A vantagem é que você pode colocar uma única linha no cron e fazer backup automaticamente, com o intervalo que quizer.
A maneira que vou mostrar aqui coloca cada mensagem (e seus anexos) em um arquivo separado. Esse arquivo pode ser aberto pelo Mozilla Thunderbird.
Mas vamos ao que interessa. Os comandos abaixo vão fazer o download do getmail, que é o programa que será utilizado no procedimento:
sudo apt-get update sudo apt-get install getmail4
Os comandos abaixo criam as pastas e arquivos necessários para o funcionamento do programa:
mkdir ~/gmail-archive/ mkdir ~/gmail-archive/tmp mkdir ~/gmail-archive/new mkdir ~/gmail-archive/cur mkdir ~/.getmail/ sudo gedit ~/.getmail/getmail.gmail
Dentro do arquivo getmail.gmail coloque o seguinte conteúdo substituindo (of course) SUACONTANOGMAIL pelo seu usuário e SUASENHANOGMAIL pela sua senha:
[retriever] type = SimplePOP3SSLRetriever server = pop.gmail.com username = SUACONTANOGMAIL@gmail.com password = SUASENHANOGMAIL [destination] type = Maildir path = ~/gmail-archive/ [options] # print messages about each action (verbose = 2) # Other options: # 0 prints only warnings and errors # 1 prints messages about retrieving and deleting messages only verbose = 2 message_log = ~/.getmail/gmail.log
Depois é só executar o comando abaixo substituindo (obviamente) SUAPASTAHOME pela sua pasta home:
getmail -r /home/SUAPASTAHOME/.getmail/getmail.gmail
E pronto!
Também configurei com outro provedor que tenho e-mail, só que sem SSL. Ficou assim:
[retriever] type = SimplePOP3Retriever server = pop.SEUSERVIDOR.com port = 110 username = SUACONTADEEMAIL password = SUASENHADOEMAIL [destination] type = Maildir path = ~/whb-archive/ [options] # print messages about each action (verbose = 2) # Other options: # 0 prints only warnings and errors # 1 prints messages about retrieving and deleting messages only verbose = 2 message_log = ~/.getmail/whb.log
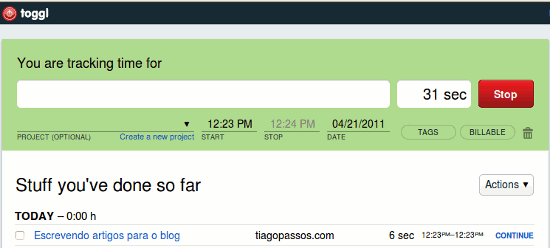
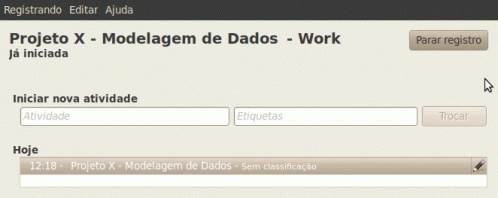


 O Gmail ainda estava em versão beta (de testes) e muito pouca gente usava. A partir daí, uma pequena guerra entre o Yahoo e o Google (Gmail) foi travada, e tivemos uma grande e repentina evolução na área dos serviços gratuitos de e-mail. Aparentemente a Microsoft deixou seu serviço de e-mail (o Hotmail), que foi pioneiro no serviço, ficar pra trás. Outros serviços possuem serviços muito superiores ao e-mail da Microsoft.
O Gmail ainda estava em versão beta (de testes) e muito pouca gente usava. A partir daí, uma pequena guerra entre o Yahoo e o Google (Gmail) foi travada, e tivemos uma grande e repentina evolução na área dos serviços gratuitos de e-mail. Aparentemente a Microsoft deixou seu serviço de e-mail (o Hotmail), que foi pioneiro no serviço, ficar pra trás. Outros serviços possuem serviços muito superiores ao e-mail da Microsoft.
Últimos comentários