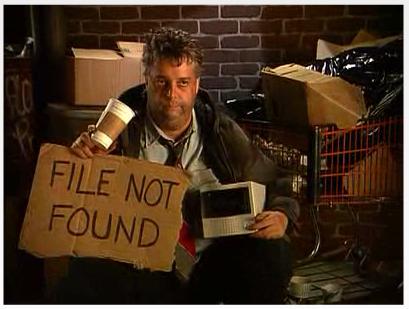 Muita gente não dá a importância necessária, mas backup é essencial. Seu site no WordPress pode se perder completamente por vários motivos, como uma falha no servidor, por exemplo, e é importantíssimo ter uma cópia de segurança se isso acontecer.
Muita gente não dá a importância necessária, mas backup é essencial. Seu site no WordPress pode se perder completamente por vários motivos, como uma falha no servidor, por exemplo, e é importantíssimo ter uma cópia de segurança se isso acontecer.
Procurei plugins de backup do WordPress e demorei a encontrar um que me agradasse. Muitos só fazem backup do banco de dados, mas o backup das imagens, anexos, e do sistema com seus plugins também é essencial. Para fazer isso tudo, de forma bem rápida, recomendo o WordPress EZ Backup (Easy Backup, ou Backup Fácil, em português). Pode ser necessário acessar o servidor FTP para configurar o Plugin. Se você não sabe como fazer isso, pode entender melhor aqui.
Depois de instalado e configurado, o plugin salva uma cópia completa do seu blog na pasta do servidor e envia outra para o seu e-mail. Para instalar, vá na página Plugins/Adicionar Novo e procure por WordPress EZ Backup, clique em install e em seguida Ativar. Feito isso aparecerá no menu a opção EZ Backup, clique nela e você será redirecionado para a página de configuração do plugin.

Agora vou mostrar o que significa cada campo desses, utilizando os números em vermelho na imagem. O plugin pega algumas informações do servidor e já coloca ao lado, pra te ajudar a preencher.
- Pasta da qual será feita o backup, você coloca a pasta onde está o WordPress.
- Nome do banco de dados;
- Nome do arquivo que será criado. Ele acrescenta a data no final;
- Pasta onde será salvo o arquivo de backup no servidor. É recomendado um nível acima da pasta pública. Se você não sabe que pasta é essa, pode perguntar no seu provedor. Geralmente é a pasta onde fica o diretório public_html;
- Email que receberá a notificação que o backup foi concluído;
- Ative esta opção se quiser receber por email o arquivo de backup;
- Endereço do servidor SQL;
- Nome do usuário do servidor SQL;
- Senha do servidor SQL.
Os valores para colocar nos campos 2, 7, 8 e 9 você pode descobrir no arquivo wp-config.php. Você pode acessar o FTP e baixar esse arquivo para o seu computador. É provável que ele esteja dentro da pasta public_html. Abra o arquivo, você pode entender como verificar os dados no exemplo abaixo:
- define(‘DB_NAME’, ‘teste‘); // Esse é o nome do banco de dados (2)
- define(‘DB_HOST’, ‘localhost‘); // Endereço do servidor SQL (7)
- define(‘DB_USER’, ‘usuario‘); // Nome do usuário do servidor SQL (8)
- define(‘DB_PASSWORD’, ‘123456‘); // Senha do servidor SQL (9)
Depois de preencher tudo, clique em Save Settings. Para criar o backup clique em Create Backup. Se você quizer ver se houve algum erro, clique em View Error Log. Para agendar backups automáticos – é necessário ter uma noção de como funciona o Cron, do Linux – clique em EZ Backup/Scheduling. No botão “Check for Cron Daemon” é possível descobrir se seu provedor dá suporte ou não ao Cron. Você pode escolher o dia da semana e a hora, que ele te retorna a linha para adicionar ao cron, bastando clicar em “Generate Command”.
É isso. Faça seus backups com freqüência. Se você atualiza o blog todo dia, recomendo um backup por dia. Assim você não passará por nenhum aperto se seu provedor te decepcionar.

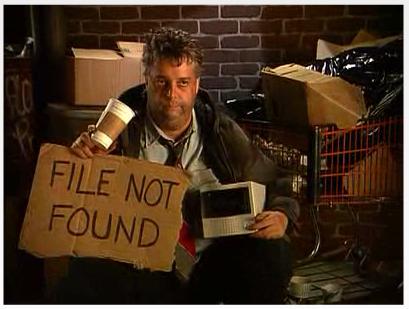 Muita gente não dá a importância necessária, mas backup é essencial. Seu site no WordPress pode se perder completamente por vários motivos, como uma falha no servidor, por exemplo, e é importantíssimo ter uma cópia de segurança se isso acontecer.
Muita gente não dá a importância necessária, mas backup é essencial. Seu site no WordPress pode se perder completamente por vários motivos, como uma falha no servidor, por exemplo, e é importantíssimo ter uma cópia de segurança se isso acontecer.

Últimos comentários