Hoje eu me senti como em Corra Lola, Corra. Com exceção dos três finais diferentes, houveram bastantes semelhanças.
Lá vou eu pagar um boleto pelo internet banking do Itaú, como faço desde que sou cliente. Acesso o site quande, de repente, aparece uma mensagem: é necessário instalar o Guardião Itaú para fazer pagamentos. Logo pensei: vai dar merda.
Eram 21:15 do último dia para o pagamento do boleto e os bancos brasileiros geralmente não lembram das pessoas que não usam Windows. Como eu uso Linux (Ubuntu), imaginei a dor de cabeça que teria. Se não pagasse hoje, perderia o desconto de quase R$40.
Instalei o dito programa (complemento do Firefox) como informado, reiniciei e nada. Re-instalei: nada. Resolvi abrir uma máquina virtual do XP que tenho instalada para situações inusitadas: a mesma coisa.
Olhei para o relógio: 21:35.

Dá tempo de pegar a bicicleta, chegar no Itaú mais próximo, e pagar a conta antes das 22 horas (quando fecha o banco). A agência fica a mais ou menos 1km da minha casa. Peguei a bicicleta, botei Guns N' Roses no Mp3 Player (pra dar energia!) e fui pro banco. Quando chego na agência, o que percebo? Estou sem o cartão!
Conferi novamente nos bolsos pra ter certeza, subi na bicicleta e fui em direção à minha casa.
Tinha que chegar a tempo de pegar o cartão, e digitar minha senha no caixa eletrônico antes das 22 horas!
Vi um sinal verde à minha frente e logo pense: vou pedalar mais forte pra conseguir passar no sinal verde – já que no vermelho demorar uns 5 minutos (que eu não tinha) pra abrir.
A corrente da bicicleta caiu.
Só pode ser sacanagem.
[…]
Coloquei a corrente e fui pra casa com a mão toda cheia de graxa. Peguei o cartão e voltei pedalando, quando no caminho:
A corrente cai novamente.
Respirei fundo e consegui chegar no banco faltando 8 minutos. Pra não dizer que já tava acabado, a porta do banco (que abre com o cartão) não queria abrir. Tive que passar o cartão umas dez vezes (sem exagero) pra ela abrir!
Mas abriu. Consegui pagar minha conta. Coloquei Peter Tosh no Mp3 Player e voltei tranquilo. 🙂
Tudo bem que Corra Lola, Corra tem uma trama bem mais dramática. Mas pra uma noite de quarta-feira em Aracaju, até que foi razoável! 😛
Baseado em fatos reais.
PS: Quando cheguei em casa, 30 minutos antes de escrever esse artigo, pesquisei no Google e encontrei um complemento do Firefox que burla o Guardião Itaú e programas bugados (similares) de outros bancos. Peço encarecidamente ao pessoal do Itaú que tenha um pouco mais de atenção com seus clientes para evitar situações complicadas como a descrita acima.























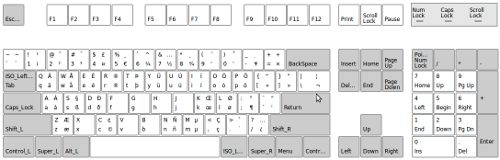

Últimos comentários