Apesar de trabalhar com desenvolvimento, essa semana chegaram quatro máquinas aqui na empresa, e resolvi brincar de suporte :P.
O objetivo seria instalar o Ubuntu 10.04.2 LTS e todos os aplicativos necessários – Tomcat, NetBeans, RapidSVN,Opera,Google Chrome,Skype etc.- para um programador trabalhar, nas quatro máquinas. Como é possível fazer o trabalho em uma única máquina, e criar uma imagem para fazer o clone nas outras máquinas, resolvi testar. Para esse artigo são necessários conhecimentos intermediários em Linux.
Nunca tinha feito o procedimento, e não sei se ó mais correto. O mais importante é que funcionou! Se você tem alguma sugestão, sinta-se à vontade para postar nos comentários.
Apesar de ter sido utilizado o Ubuntu, a princípio o processo funciona em qualquer distribuição de Linux, e também no Windows. No procedimento, além do Ubuntu 10.04.2 LTS, utilizei o GParted Live (particionador baseado em Linux) e o Hiren’s BootCD 13.2 (coletânea de programas utilitários). Aqui não vou ensinar a instalar o Ubuntu. Vou supor que você já sabe. Se não sabe, pode dar uma olhada aqui.
Também é necessário que você tenha um dispositivo de armazenamento externo, como um pendrive ou HD Externo para poder armazenar a imagem.
Criando a imagem
Passo 1
Instale o Ubuntu em uma ou mais partição pequena, porque tamanho que você deixar nas partições será o tamanho da imagem. Se você deixar a partição com 320GB, a imagem terá 320GB. Crie a partição com 10GB que será mais que suficiente. Você também pode criar a partição SWAP ou outras que deseja, e tudo será colocado na imagem. Caso prefira, instale normalmente e depois redimensione com o GParted Live.
Passo 2
De posse do CD do Hirens Boot, ligue o computador com ele dentro do drive. Vai aparecer a seguinte tela:
Se você for usar um pen-drive ou HD, coloque na porta USB e escolha a opção Mini Windows XP e aperte Enter.
Passo 3
Espere o sistema iniciar, e abra o HBCD Menu, como na imagem abaixo:
Passo 4
Abra o CloneDisk, que é o programa que fará todo o serviço.
Passo 5
Passo 6
No CloneDisk, escolha a o disco que deseja clonar. Se só tiver um HD, será o PhysicalDrive0 e depois clique em backup. Marque a opção don’t backup unpartitioned space.
Irá aparecer uma tela onde você pretende salvar a imagem, que pode ser o seu pen-drive ou HD Externo. Salve ela e aguarde. O processo poderá levar algumas horas. E depois disso sua imagem estará pronta!
Restaurando a imagem
Da mesma foram que no passo 6, você irá restaurar a imagem para a partição. Só que ao invés de clicar em backup, vai clicar em restore. O processo demora um pouco, mas assim que terminar, só reiniciar o computador.
Se você for utilizar essa mesma imagem em várias máquinas na mesma rede, é importante alterar o nome da máquina. Saiba como alterar o nome no Ubuntu clicando aqui.
É só isso. É interessante guardar a imagem caso precise restaurar novamente no futuro.

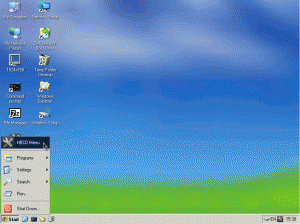

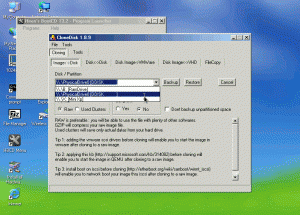
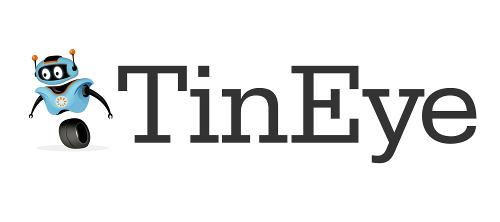

Últimos comentários