Resetar um roteador geralmente é uma tarefa bem simples: se você ainda tiver acesso ao setup do roteador, basta ir em "System" e depois "Reset Configuration". Se você tiver perdido acesso ao roteador, encontre um botão (geralmente próximo à entrada de energia) com o texto "RESET" ou "RES".
Se o botão for daqueles que são embutidos, como na imagem abaixo:

Basta pegar um clip de papel, desligar o roteador da tomada, e ligar ele novamente com o botão pressionado. Assim que as luzes começarem a piscar, solte o botão e pronto. Seu roteador está com as configurações de fábrica restauradas.
Segundo o wiki do fabricante, se você continuar com o botão pressionado mesmo depois de as luzes pararem de piscar, ele irá começar um netinstall (instalação via internet) do roteador. Mas isso eu não testei. O problema que tive foi o seguinte:
E se não tiver botão de reset!?
Sofri um pouquinho, mas consegui achar a resposta.
Você deverá abrir o case (gabinete) do roteador, e ao invés de apertar um botão de reset quando o roteador ligar, segurar uma chave de fenda em uma parte da plaquinha, como exibido na imagem abaixo:

Agora basta acessar o roteador novamente
Conecte um cabo de rede na porta ether1 do Mikrotik e na placa de rede da sua máquina, e acesse o IP: 192.168.88.1 (Usuário: admin, sem senha).
Lembre de colocar um IP fixo na sua configuração de rede. Pode ser assim:
IP – 192.168.88.2
Máscara – 255.255.255.0
Gateway – 192.168.88.1
DNS primário – 208.67.222.222
DNS secundário – 208.67.220.220
Em algum lugar, que não me lembro qual, falava que deveria plugar o cabo de rede na ether3 do roteador. Foi o que funcionou comigo. Se não funcionar na ether1, vale a pena fazer um teste. 🙂
Mais informações:

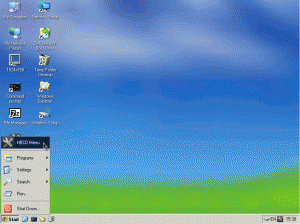

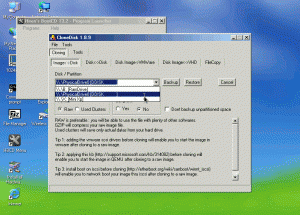

Últimos comentários