O Subversion – ou SVN – é um Sistema de Controle de versão. Se você não sabe o que é isso, pode acessar o artigo do Wikipedia sobre o assunto e obter mais detalhes. Nesse artigo vou explicar o passo-a-passo como fazer uma instalação básica do VisualSVN Server, que é o servidor, e o RapidSVN, que é o cliente. Foram utilizadas como base as versões 2.1.4 do VisualSVN Server e 0.12 do RapidSVN. Em versões futuras é possível que hajam algumas diferenças.
O VisualSVN Server nada mais é que uma ferramenta visual para instalação e manutenção simplificada do Subversion para Windows, juntamente com o servidor web Apache, utilizado pelo Subversion, que só possuem uma aplicações de linha de comando (para ser usada pelo DOS). O RapidSVN é o programa utilizado para utilizar o servidor.
O RapidSVN foi o programa escolhido para esse artigo porque tem versões disponíveis para vários sistemas operacionais, incluindo Windows, Linux e Mac OS X.
Se o sistema for utilizado por várias máquinas, é interessante que o VisualSVN esteja em uma máquina separada, e nas outras máquinas será instalado só o RapidSVN. No nosso caso coloquei os dois programas no mesmo computador.
Antes de mais nada, baixe o VisualSVN Server no site aqui. A partir de agora vou mostrar um passo-a-passo de como instalar o VisualSVN Server e o RapidSVN.
Caso você não conheça o Subversion, pode entender um pouco como ele funciona aqui: http://marcelosabadini.com.br/blog/2009/08/05/subversionsvn-introducao-basica/.

Passo 1. Depois de feito o download do VisualSVN Server, vai aparecer essa tela. Clique em Executar.
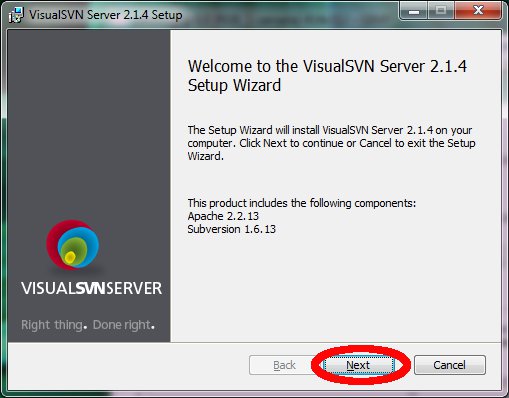
Passo 2. A instalação do VisualSVN começou. Clique em Next.
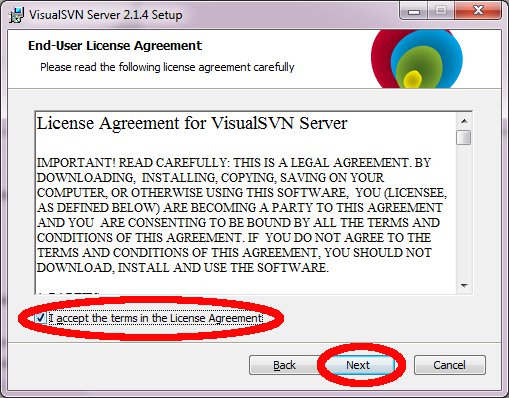
Passo 3. Marque a caixinha (de preferência leia o contrato antes) e clique em Next.
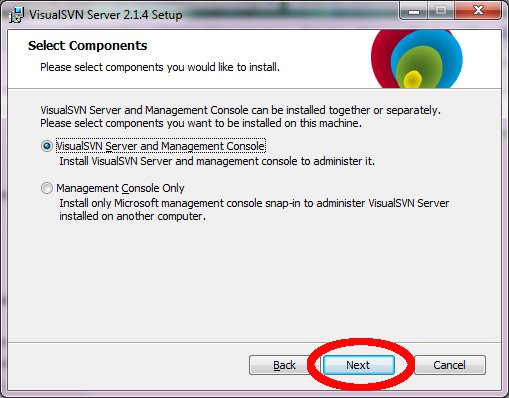
Passo 4. A primeira opção pergunta se você quer instalar o servidor e o programa pra gerenciamento. A segunda se quer instalar só o programa de gerenciamento. No nosso marcamos a primeira opção. Clique em Next.

Passo 5. Local é onde o servidor será instalado. Repositories é onde ficarão os arquivos de repositório. Clique em Next.
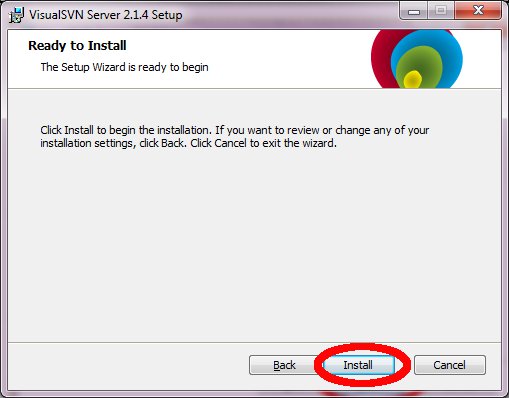
Passo 6. Depois dessa tela a instalação será feita. Clique em Install
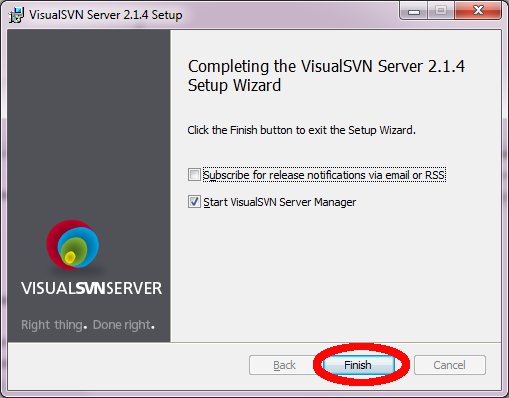
Passo 7. Depois disso o servidor será iniciado. Clique em Finish.
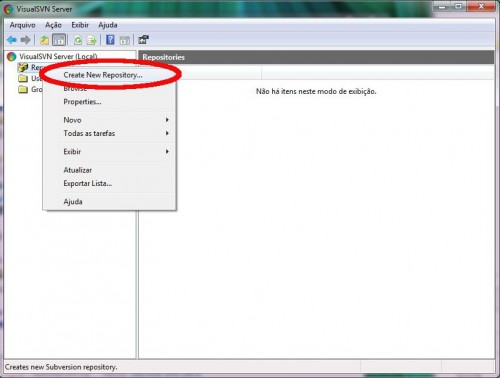
Passo 8. Aqui você criará um novo repositório, que é onde ficarão os arquivos dos documentos ou programas que estiver fazendo controle de versão.
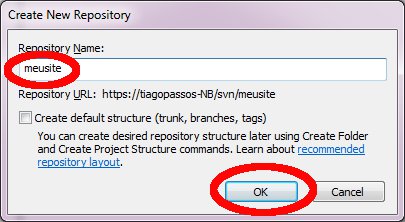
Passo 9. Digite o nome do repositório sem espaços, acentos ou caracteres especiais. Digite a senha, e depois repita ela. Clique em OK.
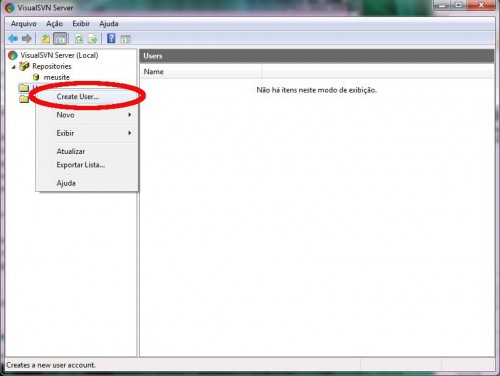
Passo 10. Agora você vai criar um novo usuário.
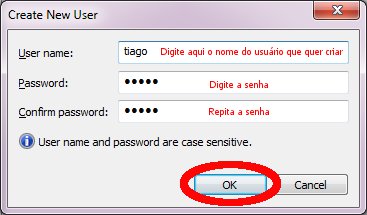
Passo 11. Digite o nome do usuário sem espaços, acentos ou caracteres especiais. Clique em OK.
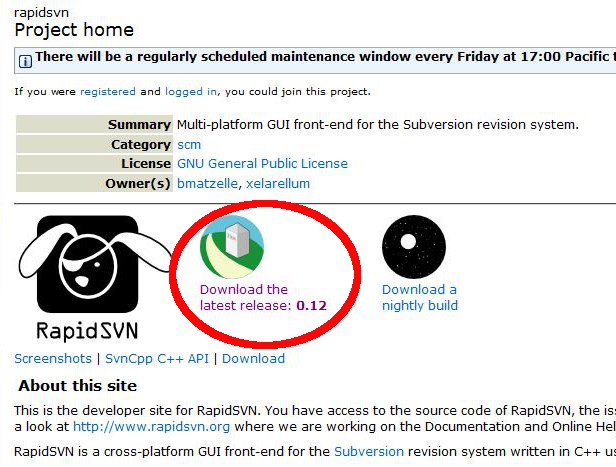
Pronto! Seu servidor foi instalado e foram criados um usuário e um respositório. Agora vamos instalar o cliente (RapidSVN). Passo 12. Entre no site http://rapidsvn.tigris.org/ e baixe a última versão do RapidSVN.
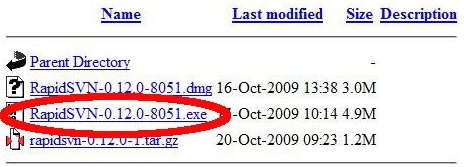
Passo 13. Escolha o arquivo com final exe
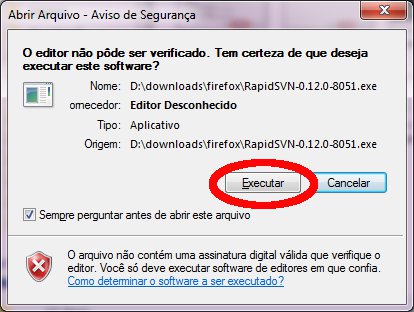
Passo 14. Depois de baixar o arquivo, abra ele. Se essa tela aparecer, clique em Executar.

Passo 15. Escolha o idioma.
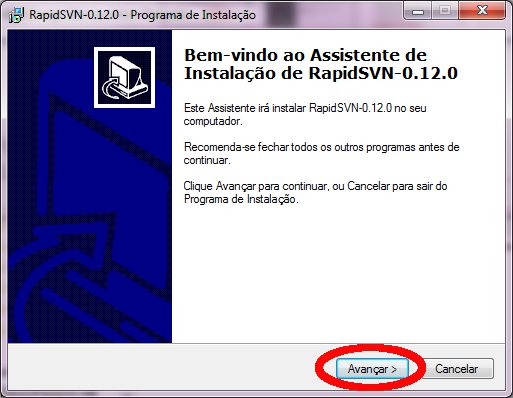
Passo 16. Clique em Avançar.
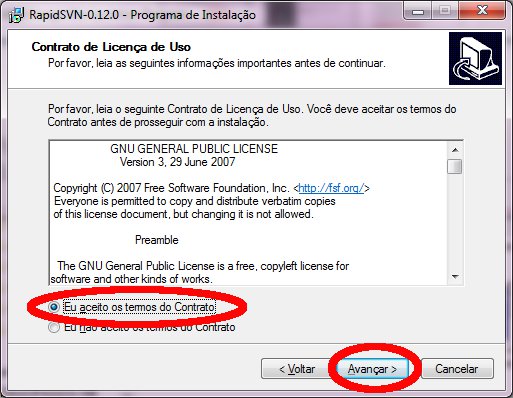
Passo 17. Marque a opção "eu aceito os termos do contrato". Clique em Avançar.

Passo 18. Clique em Avançar.
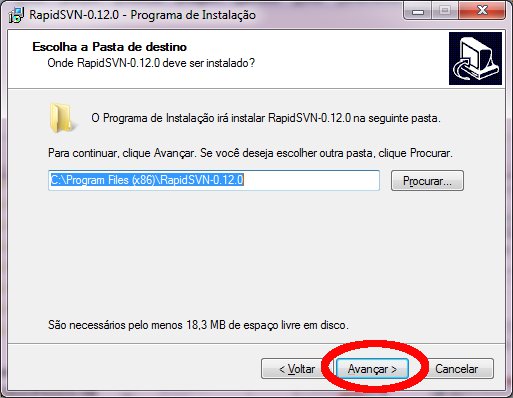
Passo 19. Clique em Avançar.
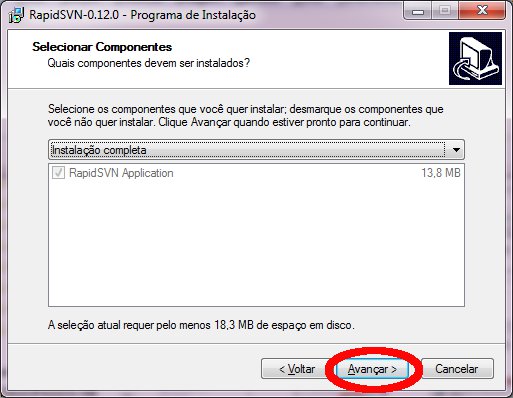
Passo 20. Clique em Avançar.
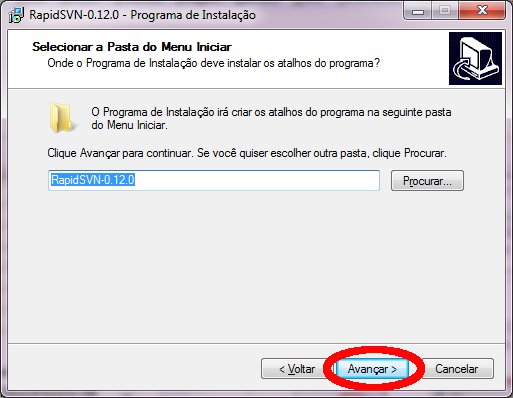
Passo 21. Clique em Avançar.
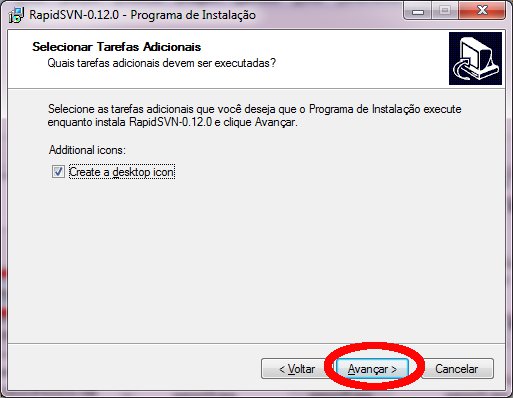
Passo 22. Clique em Avançar.
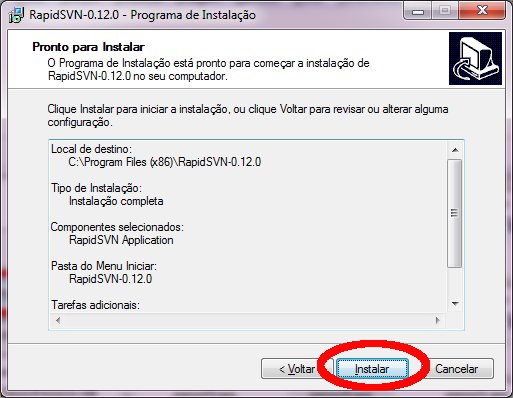
Passo 23. Clique em Instalar.
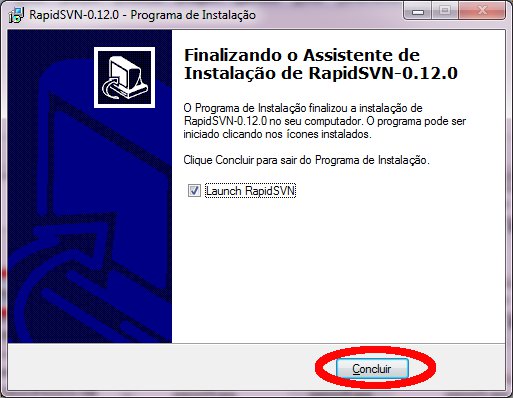
Passo 24. Clique em Concluir.
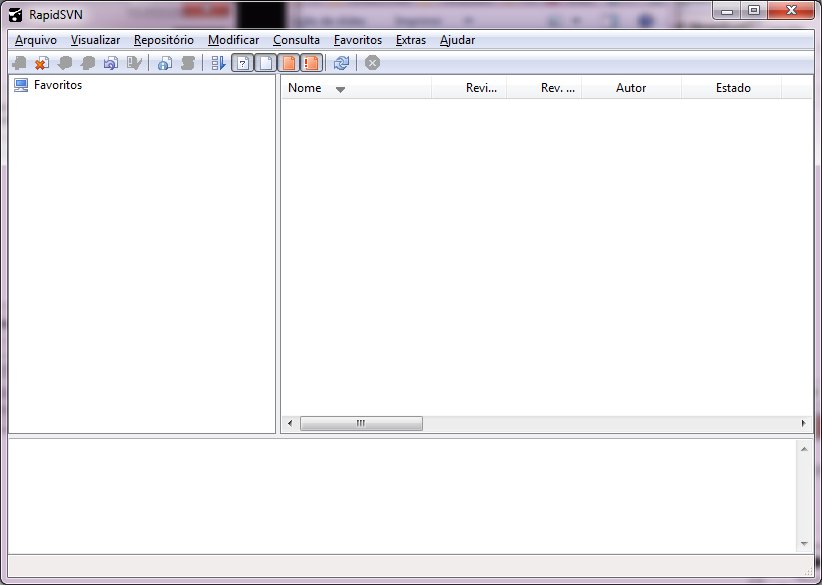
Passo 25. Abra o programa. Essa é a tela do RapidSVN.
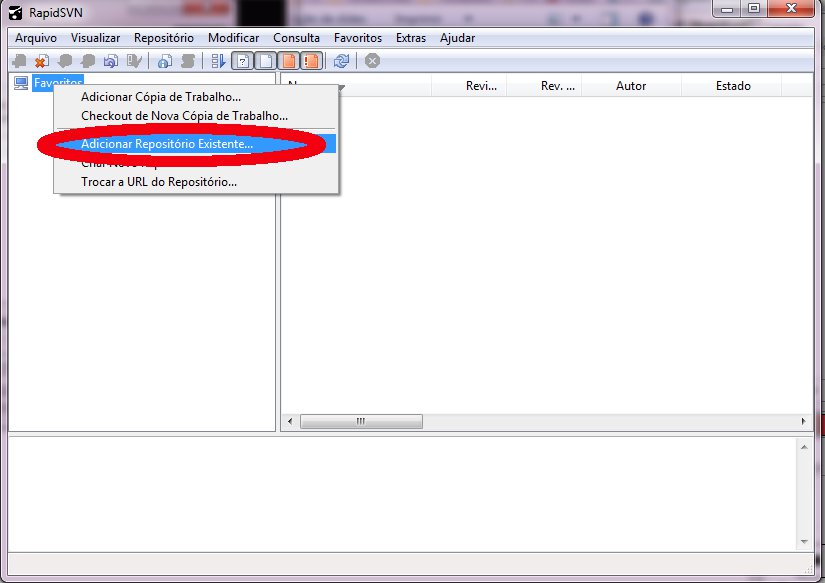
Passo 26. Agora vamos adicionar o repositório que foi criado anteriormente. Clique com o botão direito do mouse em Favoritos, depois em Adicionar Repositório Existente.
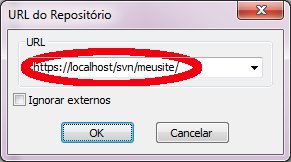
Passo 27. Digite a url do repositório. Se ele está na mesma máquina, digite https://localhost/svn/nome_do_repositorio. Clique em OK.
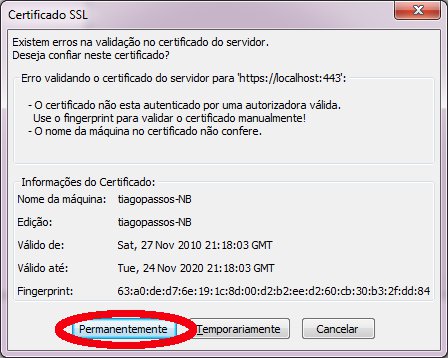
Passo 28. Será feita uma pergunta em relação ao certificado SSL, já que o Subversion usa conexão HTTPS (segura). Clique em Permanentemente.
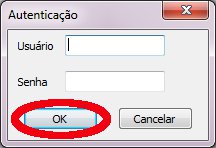
Passo 29. Digite o nome do usuário e a senha que você criou anteriormente. Clique em OK.
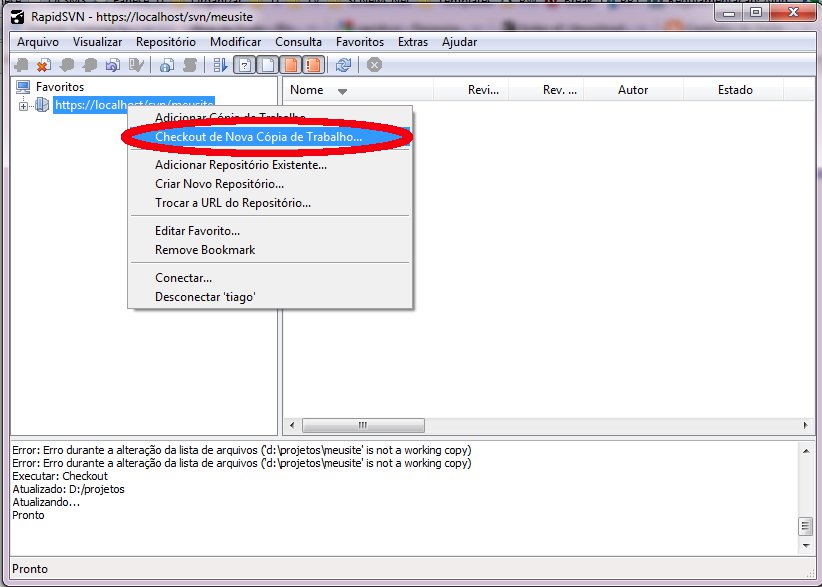
Passo 30. Vamos fazer o checkout para depois adicionar os arquivos ao repositório. Clique com o botão direito do mouse em Favoritos, e depois em Checkout de Nova Cópia de Trabalho.
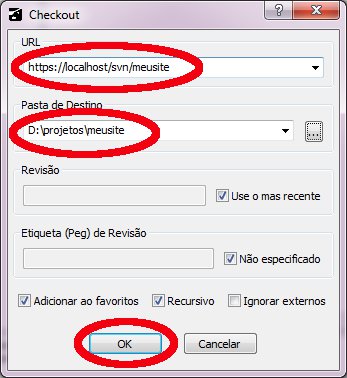
Passo 31. URL é o endereço do repositório. Pasta de destino é o local onde estão os arquivos no seu computador. Digite essas informações. Clique em OK.
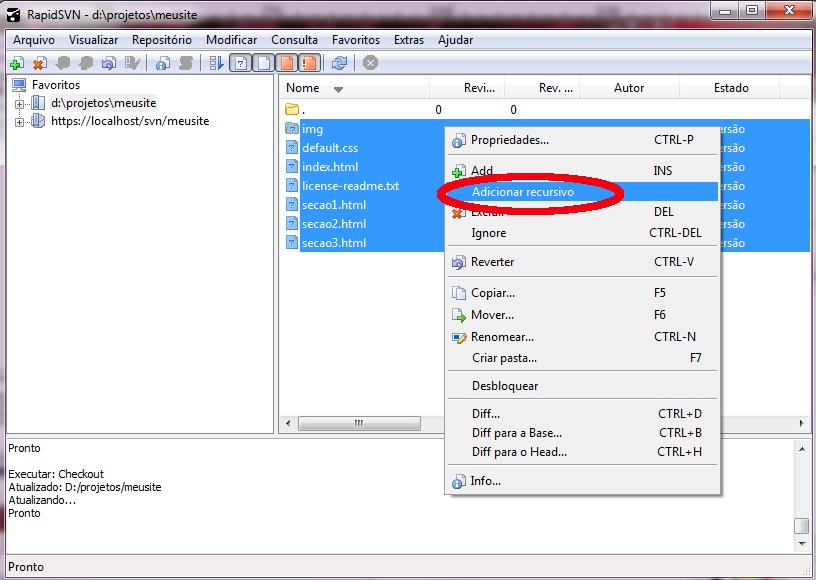
Passo 32. Depois de feito o checkout, temos que adicionar os arquivos ao repositório. Selecione todos ele, clique o com o botão direito do mouse, e depois clique em "Adicionar Recursivo".
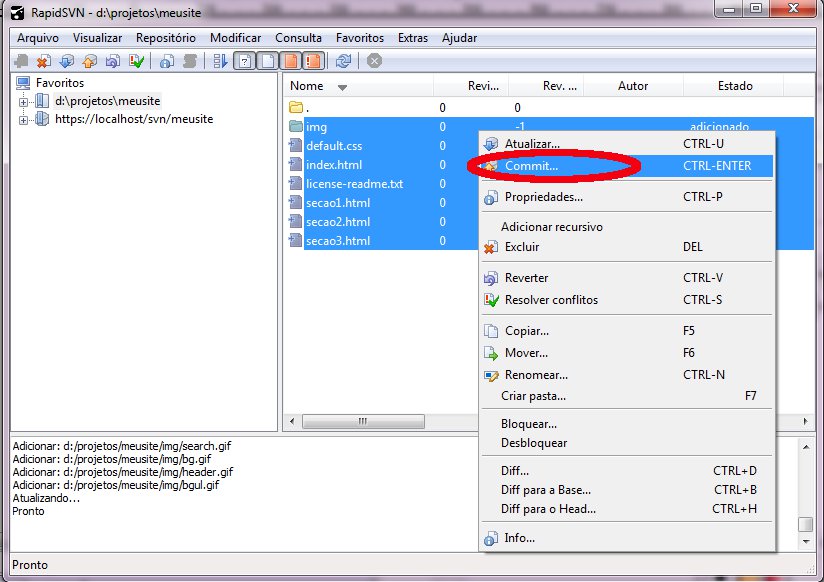
Passo 33. Agora que os arquivos foram criados no servidor, precisamos enviá-los através de um Commit. Selecione todos ele, clique o com o botão direito do mouse, e depois clique em "Commit"

Passo 34. Quando você dá um commit, é interessante dizer o que foi mudado. Nesse caso você pode colocar "Primeira versão", por exemplo. Depois clique em OK.
Agora sim. Seu servidor e seu cliente SVN estão instalados. É só começar a trabalhar!

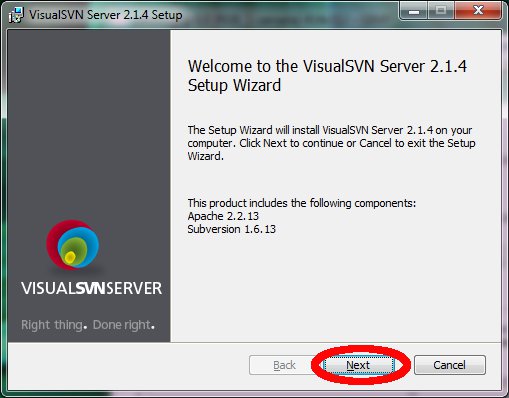
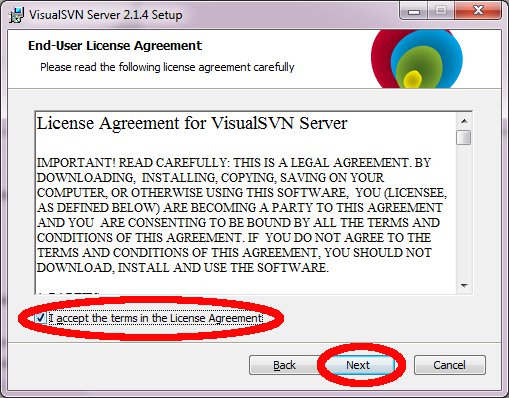
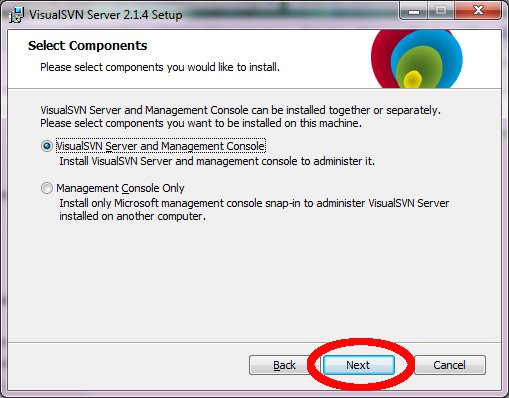

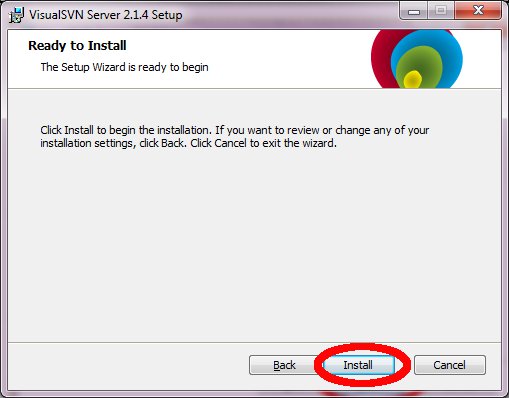
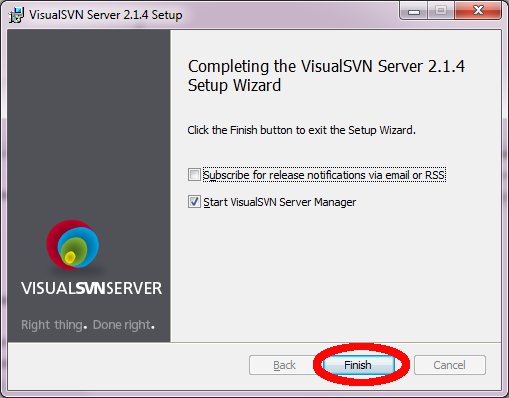
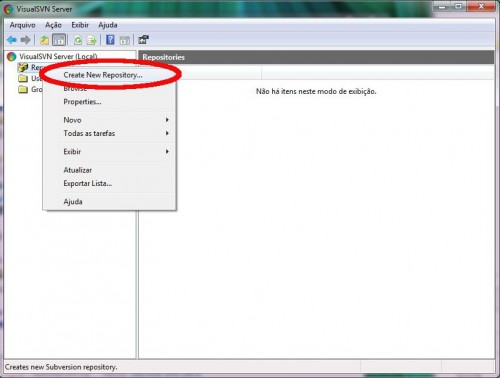
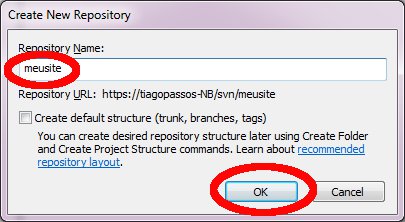
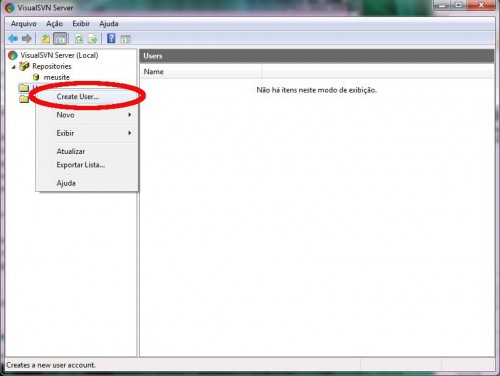
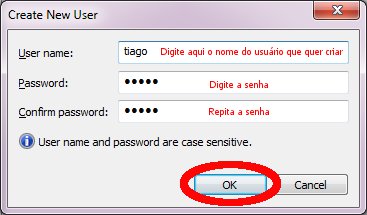
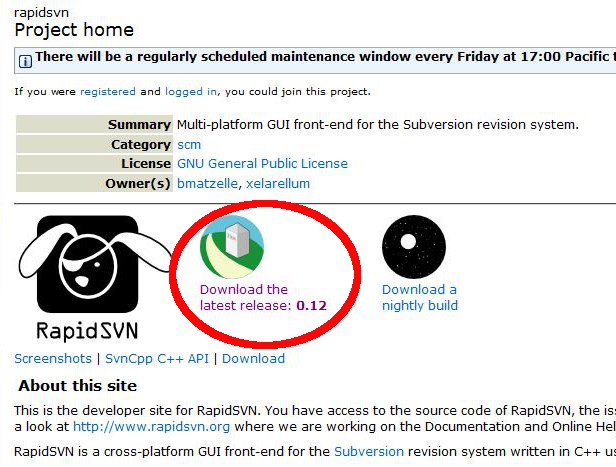
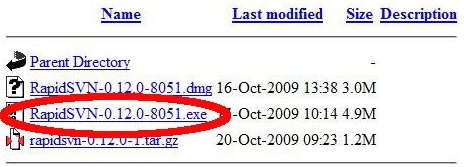
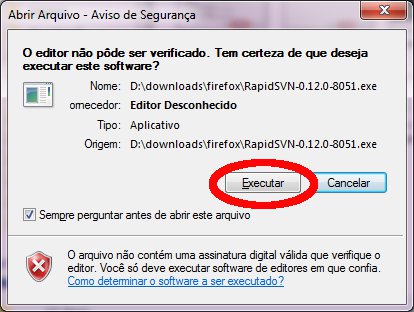

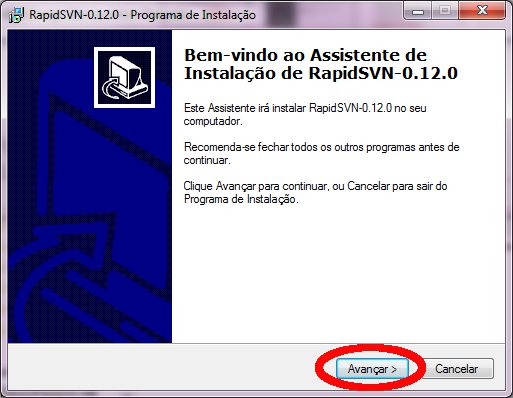
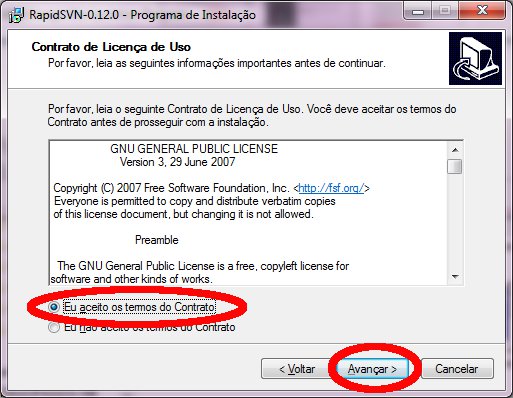

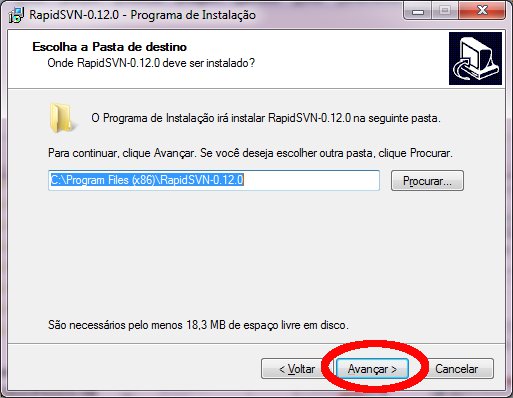
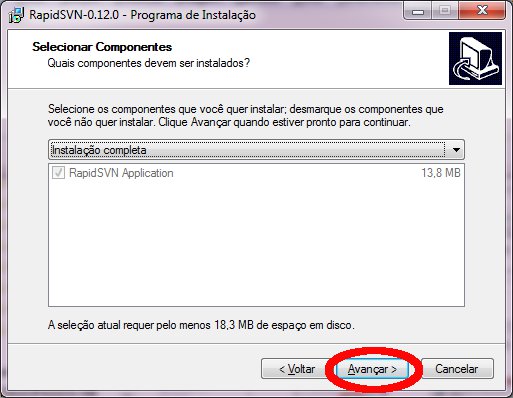
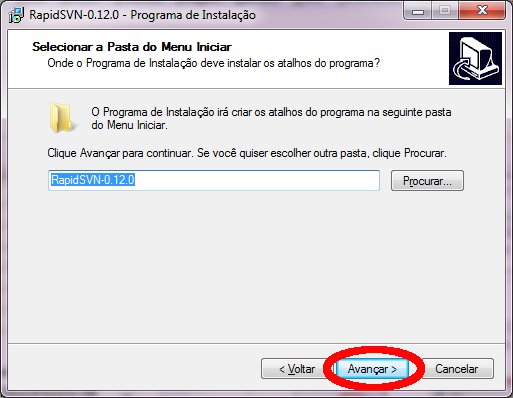
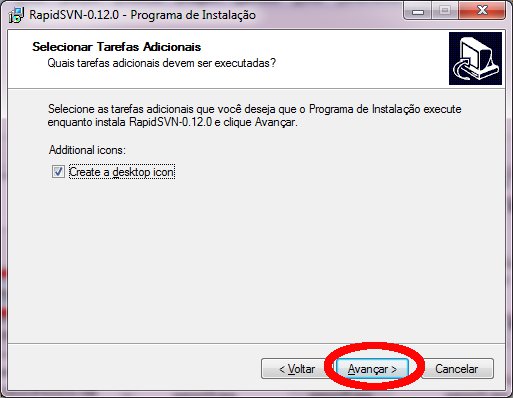
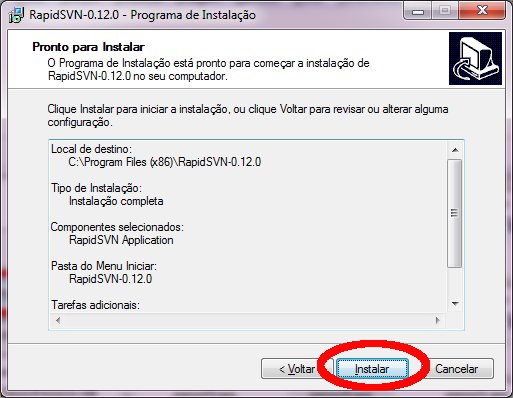
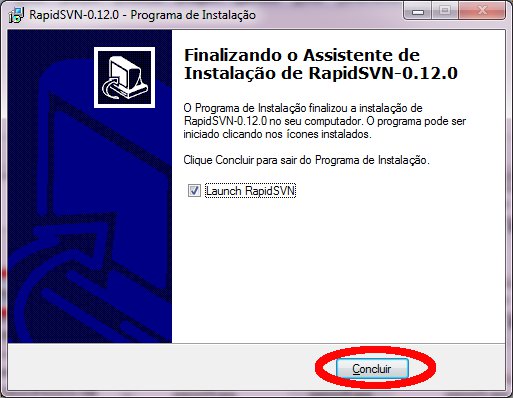
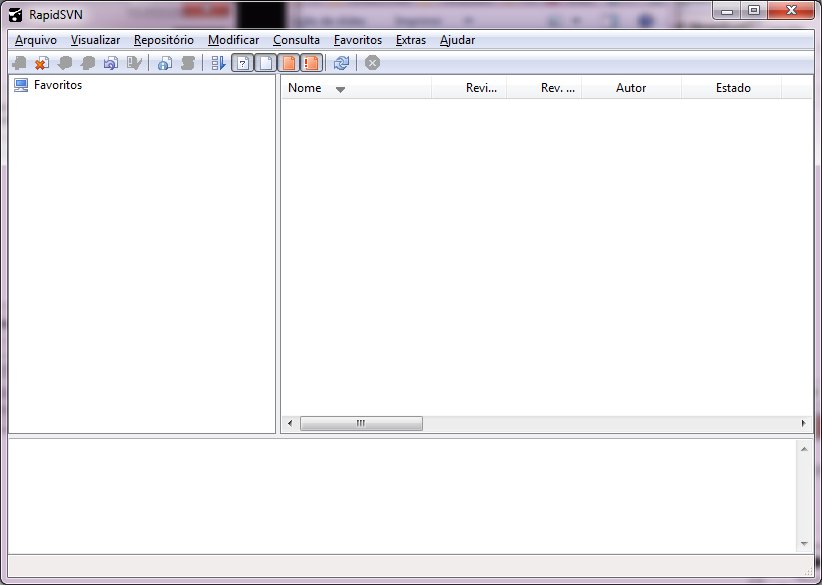
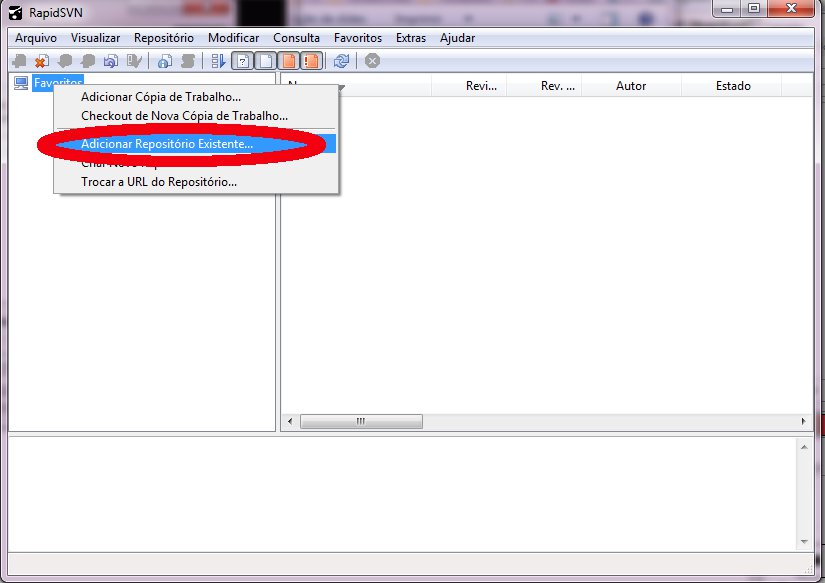
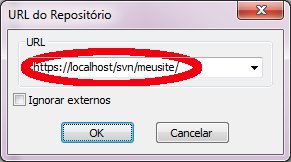
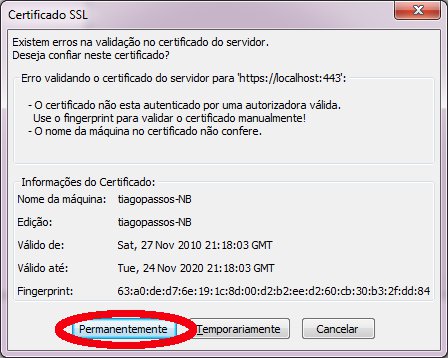
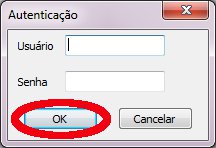
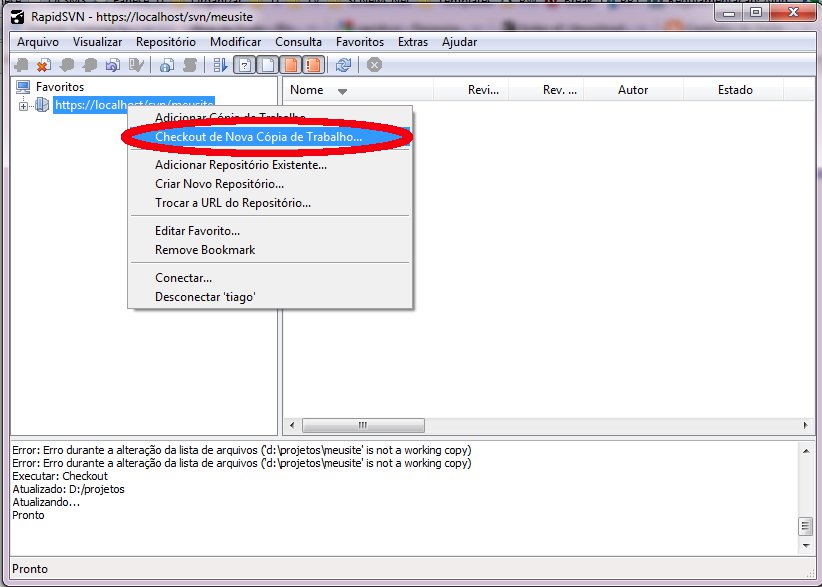
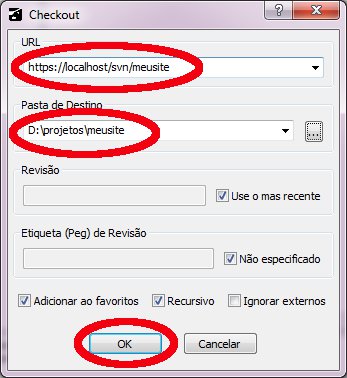
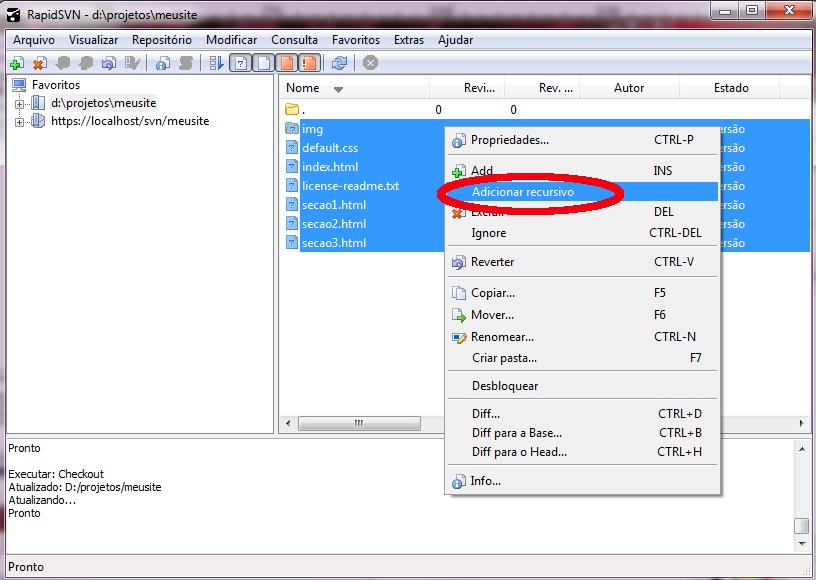
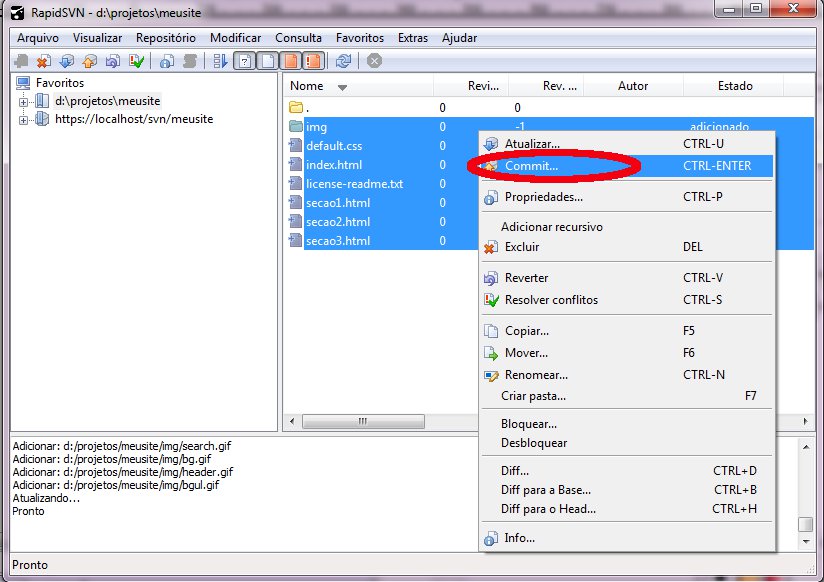


Últimos comentários