O Serpro, ou Serviço Federal de Processamento de Dados, é a maior empresa pública de prestação de serviços de Tecnologia da Informação (TI) da América Latina. O órgão é vinculado ao Ministério da Fazenda e foi criado em 1964 com o objetivo de oferecer mais transparência e controle sobre a receita e os gastos públicos.
Mas o Serpro agora possui outra missão além da original: "compartilhar para multiplicar conhecimento. Esse é o objetivo do Serviço Federal de Processamento de Dados (Serpro) ao disponibilizar para a sociedade uma série de 14 cursos, todos licenciados em Creative Commons."

Em outras palavras, são vários cursos à distância que estão sendo oferecidos para a sociedade brasileira. A maioria deles na área de TI, que é o "ramo" da empresa. Alguns deles são:
- Fundamentos da Linguagem PHP5
- Introdução à Gerência de Projetos
- Introdução à Linguagem Java
- Introdução à Programação Orientada a Objetos
- Sensibilização para Uso do Software Livre
- Ubuntu
- UML
Para utilizar, basta acessar o endereço www.serpro.gov.br/inclusao/conteudos-educacionais-livres e fazer o download dos cursos. É preciso ter instalado na máquina o Moodle, uma plataforma livre de aprendizagem que você pode adquirir no seguinte endereço www.moodle.org/downloads. Os cursos foram desenvolvidos na versão 1.9.7 e operam perfeitamente nas versões 1.9.x, acima da 1.9.7. Porém, não funcionam em versões anteriores ou no Moodle 2.0.
Um ponto que não posso deixar de reforçar é que todos os cursos estão sob a licença Creative Commons "Atribuição-Uso não-comercial-Vedada a criação de obras derivadas 3.0", que deixa o curso livre para distribuição.
Seria bastante interessante se fosse livre para alteração (além da distribuição). Mas já é um bom começo. 🙂
Fonte: Serpro


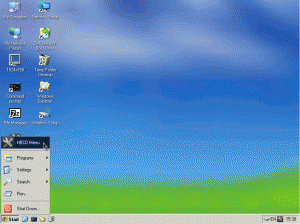

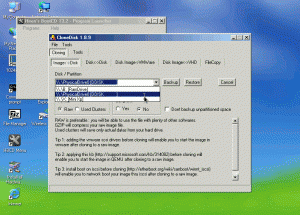


Últimos comentários