Gerenciar e organizar seu tempo e suas atividades é uma dificuldade pra muita gente. Se você é freelancer, por exemplo, você tem que saber – ou pelo menos ter uma ideia – de quanto tempo leva para desenvolver uma atividade específica. Se você é webdesigner, quanto tempo leva para desenvolver um layout? Se você é programador, quanto tempo leva para fazer um CRUD simples?
É extremamente importante saber isso, porque é através dessas informações que você terá noção da sua produtividade, e do valor que deve cobrar por hora, caso seja freelancer. Se você tem problemas com isso, vou recomendar dois softwares que podem te ajudar. Não é necessário usar os dois, pois desempenham tarefas semelhantes. Você pode escolher um dos dois.
Toggl
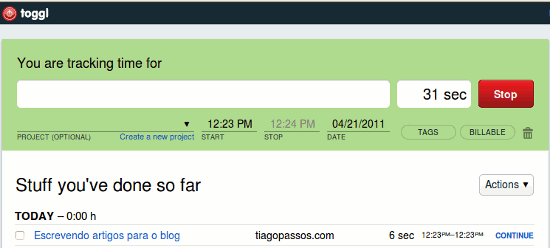
O Toggle é um gestor de tempo online
Com o Toggl, que tem planos gratuitos e pagos, você pode se cadastrar (também pode usar sua conta do Google) e depois de logado, cadastra suas atividades e projetos. A partir do momento que uma atividade é cadastrada, você pode usar o cronômetro para começar a marcar o tempo que você gasta naquela atividade. Você pode parar o contador e continuar a atividade mais tarde. Basta colocar o mesmo nome.
Em Settings é possível criar projetos, alterar dados da conta, entre outros. Também está disponível uma tela (Reports) onde você visualizar gráficos e outras informações para quantas horas e minutos gastou naquela determinada atividade ou num projeto.
Como se não bastasse, também estão disponíveis versões para Windows, Linux, Android e iPhone, mas é necessário ter acesso à internet. Ainda é possível adicionar um Gadget no Gmail – caso você utilize esse serviço de e-mail. Com isso você pode registrar melhor suas tarefas.
Hamster
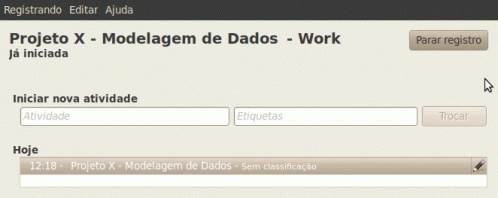
O Hamster é um gestor de tempo para o Gnome
O Hamster é um gestor de tempo para a o Gnome, que é a interface gráfica do Ubuntu, do Fedora e de várias distribuições Linux. Possui funcionalidades semelhantes ao Toggle, mas não necessita de conexão à internet para funcionar. O Hamster é gratuito e é possível gerar relatórios em PDF com suas atividades.
Mas ele tem um recurso interessante, que não existe no Toggle: quando você se afasta do computador (ou para de digitar e usar o mouse), o Hamster para de contar o tempo. Essa opção pode ser habilitada ou não, de acordo com sua necessidade. Para instalar o Hamster no Ubuntu, clique aqui.
E qual dos dois devo usar?
É claro que essa questão é bastante pessoal, e tem vários motivos para usar um ou outro. Eu pessoalmente gostei mais do Toggl por ser possível utilizar de qualquer máquina sem precisar instalar nada. Se você trabalha com mais de um compoutador, pode ser interessante. Outra vantagem do Toggl é a questão de backup. Você – teoricamente – não vai precisar fazer backup porque já está tudo online, e o serviço se responsabiliza por isso.
No caso do Hamster, o backup é importante, já que está tudo na sua máquina, e se der algum problema você pode perder todas as informações coletadas. Mas o Hamster tem a vantagem da opção de ficar inativo quando você se ausenta da máquina, além de não precisar de conexão com a internet para funcionar.

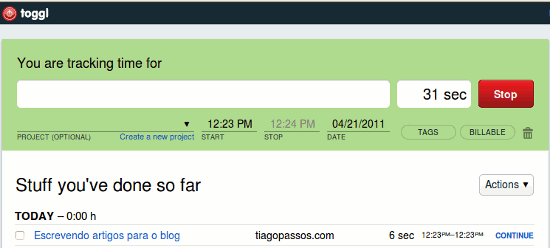
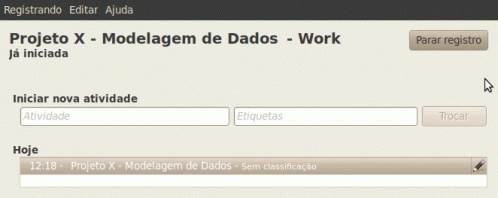





Últimos comentários